Hp Officejet 4652 Paper Miss Feed
Z7_3054ICK0KGTE30AQO5O3KA30N0
Fixing Paper Jams or Paper Feed Problems for HP Officejet V and 5100 Series and Fax 1230
Introduction
This document describes how to fix paper jams and paper-feed errors for the following products:
-
HP Officejet V series
-
HP Officejet 5100 series
-
HP Fax 1230
Clearing a paper jam
Paper jams can be real or false. The unit might report a paper jam even when there is not any jammed paper. The solution to a real paper jam or a false paper jam is the same.
warning:Jammed paper must be removed using the rear access door with the power cord disconnected to prevent mechanical damage. Do not remove jammed paper from the front of the unit.
-
Turn off the HP product and turn the unit around so the back of the unit is facing you.
-
Disconnect the power cord from the back of the all-in-one. The power cord must be disconnected to allow the paper feed rollers to turn freely.
-
Locate the rear access door and then open it by turning the dial counter-clockwise and then pulling the door toward you.
Figure : Removing the rear access door

-
Inspect the pressure rollers on the rear access door and verify that they are clean and turn freely. Clean the rollers if needed with a soft towel lightly moistened with water. If the rollers do not turn freely, replace the rear access door.
Click How to Buy on this page to order replacement parts.
-
From the rear access door opening, remove the jammed paper. If some of the jammed paper cannot be removed from the rear access opening, carefully remove it from the front of the unit.
-
Remove the remaining paper from the paper supply tray. Discard any paper that is damaged or crumpled and then re-stack and reload the paper into the paper supply tray.
-
Reinstall the rear access door.
-
Reconnect the power cord to the unit and turn the unit on.
Paper jams still occur
If the problem continues, check the following:
-
Disconnect the power cord from the all-in-one and remove all paper from the tray.
-
Open the rear access door and clean the paper feed rollers with a soft clean cloth lightly moistened with clean water. Reinstall the rear access door when finished. Verify that the rear access door is fully locked. The paper will skew if it is not fully locked.
-
Open the print cartridge access door.
-
Look into the front of the all-in-one. There are four small metal pressure rollers that ride on the main feed roller. Verify that there is no paper debris or labels stuck on these rollers. Carefully remove any debris using a tweezer or similar tool.
Figure : Pressure rollers
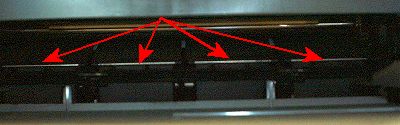
-
Close the all-in-one and reconnect the power cord.
-
Refill the paper tray with fresh paper. Verify that the paper tray is fully seated into the all-in-one. The paper tray is spring loaded. If it is not fully seated in, some paper might be holding it back or the spring may have come loose.
-
Make another copy or print again.
Print skewed: Rear access door or two-sided printing accessory not locked
The rear access door not being in the locked position is the most common reason for skewed or crooked printing and copying.
-
Remove the rear cleanout assembly by turning the locking dial fully counter-clockwise, then pulling the assembly out as is shown above.
-
Check the rollers on the rear cleanout assembly and inspect it for damage. Verify that the rollers on it turn freely. The rear cleanout assembly should be replaced if it is damaged or if the rollers are not turning freely.
-
Reinsert the rear cleanout assembly and twist the locking dial fully clockwise to lock it in place.
Obtaining a replacement rear cleanout assembly
The HP part number for the rear cleanout assembly is C8413-60026.
Click How to Buy on this page to order replacement parts.
Documents for scanning or faxing do not pick or pick multiples
-
The most common reason for the paper not getting picked down into the scanner path is due to the side guides gripping the edges of the document. The item(s) to be scanned, faxed, or copied should slide easily down into the scanner but not move from side to side. There should be an audible beep sound when the documents are fully set and the display should read "document loaded."
-
Another reason for no feeds or misfeeds could be a dirty pre-pick roller or paper separator assembly. Open the front panel and locate the first rubber roller along the bottom of the scanner path (see Figure 6 for assistance). There should not be ink or paper dust built up on the surface of the rubber. Clean with lint free cloth lightly moistened with water. The paper separator is a rubber flap on the underside of the front panel. Clean it with the same cloth and water. Do the following:
-
Disconnect the power cord from the all-in-one.
-
Open the top of the all-in-one to access the automatic document feeder (ADF) paper path.
Figure : Opening the ADF

-
With a lint free cloth moistened with water, clean the rubber roller (ADF pick roller) along the bottom of the scanner path and the rubber flap (separator pad) on the underside of the front panel.
-
ADF pick roller (yours may appear slightly different)
-
Separator pad
Figure : ADF pick roller and separator pad

-
-
-
Documents that get fed into the scanner should not stick together and should slide off of each other easily. Remove the stack of documents, separate them and place them back into the tray and try scanning again.
Envelopes jamming
Envelopes are a bit harder to feed than regular paper because they are heavier and they tend to move around because of the cuts and folds. Try the following:
-
Make sure and use the width adjuster when printing envelopes. The width adjuster should slide up against, but not grip the stack of envelopes.
-
Avoid using envelopes that have a plastic window.
-
Do not place too many envelopes in a stack at once. The top of the stack should not exceed the height of the adjuster.
-
When loading one envelope at a time use the single envelope feed slot and it helps to have about ten sheets of paper inserted into the paper tray.
-
In some cases it helps to tuck the flap inside the envelope.
-
Use your hand to crease the edges of the envelope before loading it.
Figure : Loading a stack of envelopes

Figure : Loading single envelopes

Source: https://support.hp.com/nz-en/document/c00102665
0 Response to "Hp Officejet 4652 Paper Miss Feed"
Post a Comment